We program your visibility! Positive performance with ONMA scout android app development is guaranteed.
Contact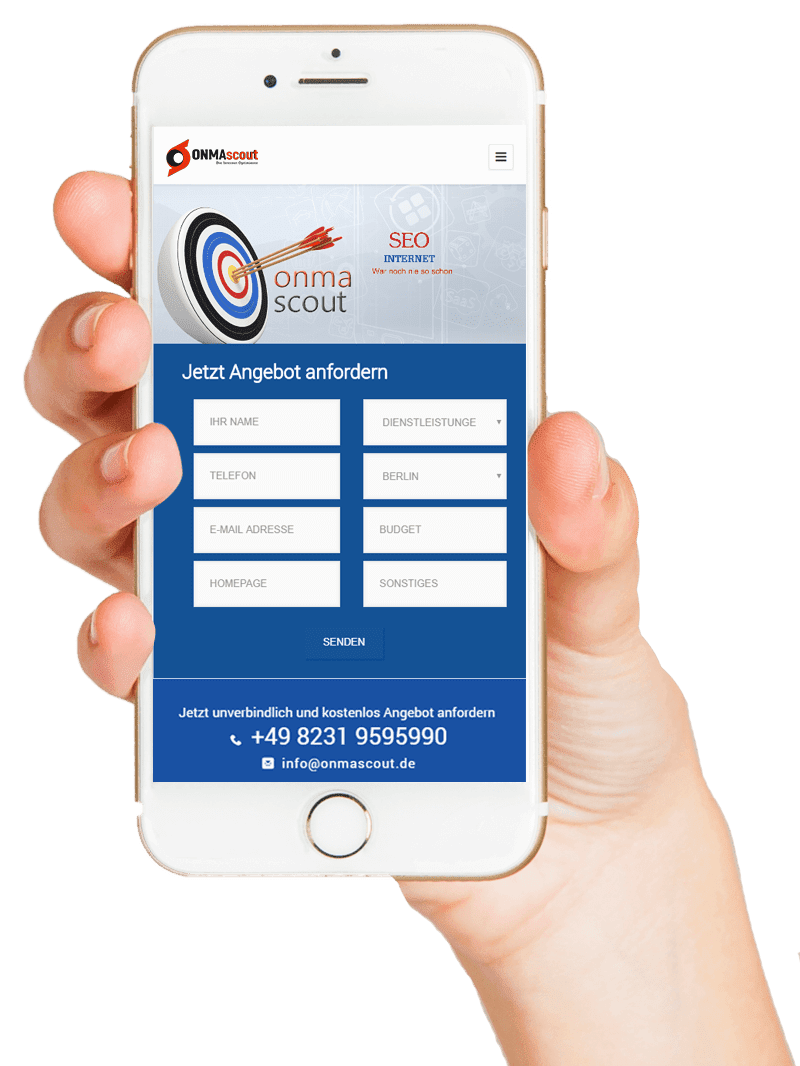

There are various types of Android apps. Each one has its own set of features and benefits. Some of these apps are free, while others cost money. There are also a variety of third-party apps for Android, such as Gboard and Pocket. You may want to consider using IFTT to automate the most common tasks that your app performs. Here’s a look at some of them. Read on to discover the best ones for your Android device.
Pocket is an Android app that helps you save articles, web pages, and other information. While this app has a lot of great features, it has some drawbacks as well. For example, the app only syncs with Dropbox and offers no other syncing options. Online syncing is essential if you have multiple Android devices and want to backup your data automatically. If you want to use Pocket on multiple devices, online syncing is a must.
The Pocket app is a great way to keep articles that you find interesting. It allows you to save articles so that you can read them later when you have time. The app is free to download but you can pay for premium features like unlimited highlights and more font choices. This way, you can save even more articles without having to worry about them getting lost in the shuffle. Pocket is a fantastic tool for those who spend a lot of time reading online.
The app offers a user-friendly interface. The app allows you to search through your saved content by title or URL. You can also view any threads that you may have previously posted on the site. This app even allows you to read comments made by other users. You can also customize your settings and access a dedicated help forum or read the terms of service for the app. After you’ve downloaded the app, you can search through the saved pages in your Pocket archive or create new groups. You can also manually lock your Pocket database.
After downloading and installing Gboard for Android, you should find a shortcut to this app on your home screen. Tap the shortcut and choose “UNINSTALL” or “OPEN”. Once installed, select Gboard as your default input method in your phone’s settings. The app will be inactive by default and you can activate it by tapping “Activate.” Gboard will use your device’s cache files to save information for you.
The Emoji section of Gboard also includes a GIF search. This allows you to find GIFs in your library and use them in chat. The app also has a sticker tab, which enables you to add stickers to your phone. The Gboard app also supports Bitmoji, which is an alternative to Google’s own characters. Once you’ve installed Gboard for Android, you can begin typing messages with ease.
The Gboard for Android app is a virtual keyboard developed by Google. It has many advantages over other keyboards. You can search for anything using Google, insert emoji or GIFs, and share information with your messaging partners. You can even type faster with Gboard thanks to the built-in translator. If you’re into multi-language chats, you can choose to use Gboard’s one-handed mode.
To access the features of TikTok on Android, first, you need to have an account. Login using Facebook/Google accounts, an Email ID, or custom password to gain access to the admin panel. However, you cannot access user-specific content if you are unable to sign in on several occasions. In such cases, you can reset your password by clicking on the Forgot Password link or by tapping on three dots and then showing the system.
If you’d rather be private on TikTok, you should follow the instructions in the app’s settings. Your account by default is public, but you can make it private or friend-only by following a few simple steps. To make your account private, go to your profile, tap on the three dots icon on the top right corner, then select Privacy and Settings. After you’ve selected privacy, you can make your account private. Only people who have been approved to see your videos will be able to view them. The profile, however, will remain public.
If you’d like to access TikTok videos offline, you can download the data to your PC. Just like the iOS version, the Android app will allow you to download videos. It will take 24 hours to download data, so don’t wait too long. Besides downloading videos, you can also comment on other users’ videos. When you see comments, you’ll be notified and can tap on the video to watch it. If you don’t want to wait that long, you can search for videos on the website through profile and watch history.
IFTTT is a free service that allows you to automate many of your daily tasks with one click. While the app is currently in a private beta, you can already make use of some of its features. For example, you can set a timer to change your home lighting to match the photos you upload to Instagram. Another example would be changing your lighting to reflect the sunset each day. You can also use IFTTT to automate your home security system to alert you when an alarm is triggered, or change the temperature of your home.
IFTT lets you create powerful connections by connecting services and devices. It makes it easy to automate tasks that take too long or don’t work. It lets you connect your Gmail, Facebook, Evernote, and Fitbit to a wide variety of different tasks. And it even works with other connected devices, like the Nest Thermostat and Philips Hue. The possibilities are endless! This application is the most convenient and versatile tool for automating your life!
The best part about IFTT Android apps is that you don’t need to know any code to use them. Just make sure you have permission to access the app on which you want to automate. There are thousands of options and configurations you can use. While you won’t have to learn any programming language to use IFTTT, it’s good to understand how your apps work and whether they need special administrator access. Once you’ve mastered the basics, you’ll be set to automate your life.
If you’ve been wondering how to automate your everyday tasks, Tasker is a fantastic app to help you do just that. You can set tasks for a variety of scenarios, from playing podcasts while you’re driving to replying to texts with your location. You can even set up your phone to turn on smart lights when the sun sets. The possibilities are endless. Using Tasker can make life easier – but you’ll need to know how to use it properly first.
The interface of Tasker is simple. There are four tabs that allow you to configure and create tasks. The first tab is called profiles, and each tab lets you set a specific contextual condition for your Task. Using Tasker, you can set specific times for tasks to be performed, and you can also trigger them with variables. There are many built-in variables that Tasker provides, but you can also define your own to create your own custom scenarios.
Once you know how to use Tasker, you can start creating tasks. You can set up specific conditions for each task, such as location, time, and even a gesture. Once these conditions are met, the app will perform the task. It’s even possible to schedule a task to lock or unlock your phone. As you can see, using Tasker is a great way to automate your daily activities. It’s not only convenient, but it can save you time, too.
You can now use the Google Assistant on your mobile devices and home automation devices. This virtual assistant is based on artificial intelligence and is capable of two-way conversations. It is the successor to Google Now. You can download the app on your mobile device or home automation device. It’s easy to use and allows you to get information quickly. You can even use it to make appointments. However, it is important to learn how to use it properly and get the most out of it.
The Android app comes with many useful features. The Google Assistant can even display your current location. You can even send the location link to your contacts. It has a variety of voices to choose from, including John Legend, Nick Offerman, and many others. Users can customize the voice of Google Assistant, so they can talk with it in the way they want to. The Google Assistant also lets you record voice messages and send them to others.
You can also manually activate the Google Assistant. The mechanism varies from device to device. Earlier Pixel phones, you can squeeze the power button to activate it. If you want to change the sound of your Google Assistant, you can tap on its profile icon in the top right corner of the screen. The Google Assistant can also be activated by swiping up from the bottom corners. Alternatively, you can press the home button or tap the microphone icon in your Google Search widget. Then, you can use the Google Assistant on your iPhone or Android device.
Please note, that we use cookies, to use to improve this website. By the website
further use, accept these cookies
More information about cookies, please see our Privacy Policy