Wir programmieren Ihre Sichtbarkeit! Positive Performance mit ONMA scout android app entwicklung ist garantiert.
Kontakt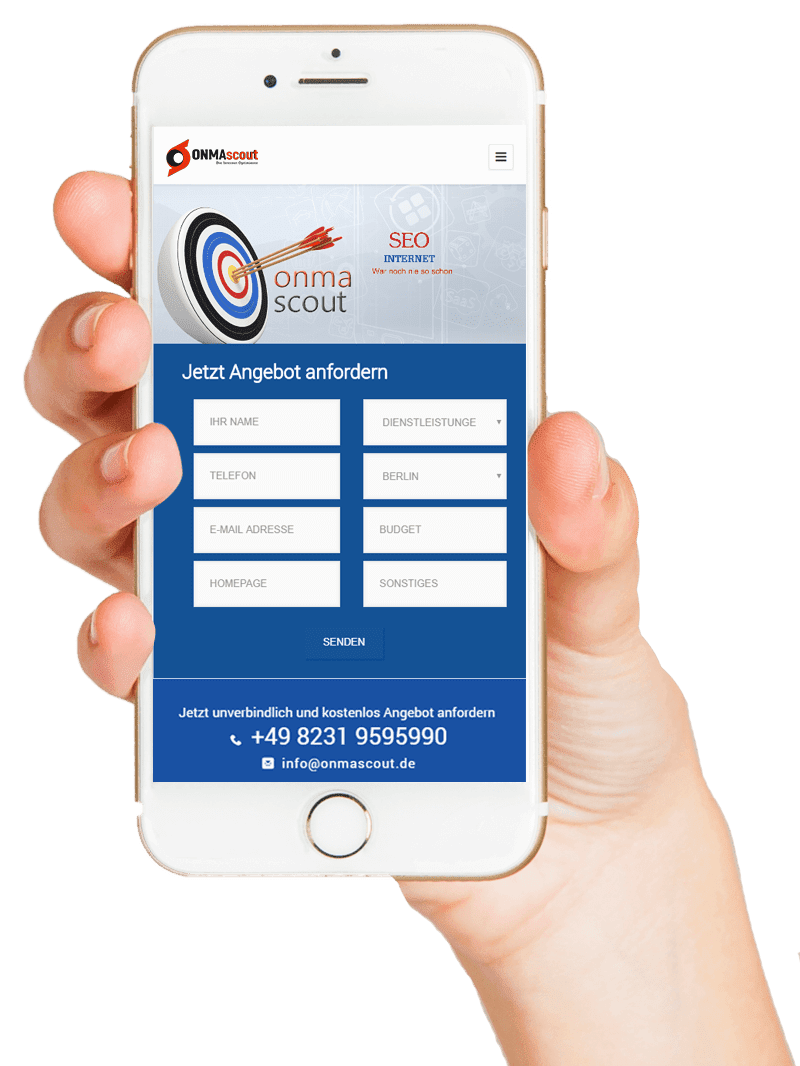

If you’re new to Android development, there are a few different options for Android app development. These options include Android Studio, Kivy, Makerpad, and Android App Inventor. Each offers its own unique advantages, and I’ll briefly discuss the differences between them. Once you’ve decided which option is right for you, here are the basics. But before you get started, make sure to download the right tool for the job.
When you use Android Studio to create Android apps, you will be able to quickly create your own custom software for your mobile devices. A mobile application consists of two main components: Activity and View. An activity is the portion of the app that defines the upper-flache graphical appearance and functionality. It is made up of Java code, which defines what actions should occur when a button is pressed. The app itself can run on any Android-compatible device.
To start creating your application, open the Project Explorer. It will show the Android Zielplattform, the Master-Formular, and the Resources folder. There is also a “Gerateubergreifende Vorschau-Fenster”, which will allow you to see the application on multiple devices. Once you have selected a view, you can customize it by clicking its corresponding button. If you need to create more than one application, you can create custom views for each of them.
Next, connect an Android device to your computer. You will need to choose the device that runs Android Studio. You can connect to the Android device using USB. This way, you can test the app on it and make necessary changes. You can also test the app on this device before you build it for your target platform. Just be patient! If you’re not sure how to do this, read the Android Developer Forum. They have detailed instructions on how to virtualize devices with Android Studio.
Developing mobile apps requires a lot of investment, both from the developers and from the development environment. The Google App Inventor is an example of an Integrated Development Environment (IDE) that includes all the software tools needed to create an Android app. However, it runs within a web browser and is not supported by Internet Explorer. However, if you are new to programming and don’t have a background in software development, App Inventor may be the perfect solution.
Once you’ve logged in to the App Inventor website, you can start working on your project. Click the Start new project button on the menu bar and name it. App Inventor will open in the Designer view. From the title bar, you can add screens and switch between them. The title bar also allows you to toggle between the Blocks and Designer views. When you’re ready to begin, you can choose a project name.
Another alternative to Android App Inventor is MIT App Inventor. This web-based development environment allows beginners to build and customize Android apps without writing a single line of code. MIT App Inventor is actively maintained by MIT’s Mobile Learning Lab. It was originally created by Google but is now used by many educators and students. The MIT App Inventor is free software and is available under the Apache License 2.0 and Creative Commons Attribution ShareAlike 3.0 Unported.
The Kivy android application development tool is an open-source, fast tool for developing apps, as well as for prototyping. However, it is important to note that Kivy applications are not native platforms, so they will have higher APK sizes and slower starts than native apps. This is a drawback given the leistungsfahige performance of Android phones these days. For that reason, many users avoid developing their own applications with Kivy.
In order to create an Android application, you’ll need to add buttons and other UI elements. These actions are known as event-driven code, and Kivy is built to handle these events. For example, a label widget can have three attributes: text, size_hint, and pos_hint. These values are important for making the label appear on screen. The Label widget will need width and text, as well as size-hint.
Once you’ve built your application in Kivy, it’s time to package it. To package the app in APK format, you need to install the app in the external storage directory. The directory is usually /sdcard. Afterward, you can choose the demo and release versions of the application. The Kivy android application is then ready to be installed in the Google Play. You can also create the Android application on a Raspberry Pi using a manual installation or using the KivyPie package manager.
The Makerpad is a platform for Android app creation, and its extensive case studies and tutorials can help you get started with coding. With easy-to-follow processes, you can create your own designs and applications for connecting and organizing data. In addition, the platform lets you compare different tools to determine which is best for you. It is an excellent tool for both beginners and experienced developers. We’ll look at some of the reasons Makerpad is so effective.
One of the best features of Makerpad is that it has partnered with multiple tools from various vendors. By choosing a partnered tool, you’ll be able to take advantage of its advanced features. These tools include Boundless, Carrd, Sheet2Site, and Zoom. You can use Makerpad to create an app for your business or even a hobby. And, with its comprehensive community, you can ask questions and get help anytime.
The Makerpad is not cheap, however. A monthly subscription costs $16 and is targeted at beginners who want to explore the world of no-code development. But if you’re serious about coding and building tools, you can sign up for the Builder plan, which costs $41 a month. The Builder plan has a higher cost but is worth it for those who want to be productive and start getting hired. If you have no experience with no-code development, Makerpad is a great choice.
If you are trying to emulate the experience of using an actual Android device, you can use the Acceleration Execution Manager for Android. This tool uses hardware-assisted virtualization technology to increase the speed of Android emulators. It only works on processors with Intel chips. Once installed, the AVD Manager will automatically start emulating Android applications. Using this tool is simple. You can install it through Android Studio or by using a dedicated installer.
AVDs are the files that Android emulators use to simulate flash partitions of real devices. They are made of three types of files: kernel, user data, and SD card. These images are created automatically if you don’t provide them. When you start an emulator, the AVD will create a new user data image if you don’t provide one. Alternatively, you can specify a new location using the -system-dir option.
The AVD configurations of an Android emulator define the hardware characteristics of the emulated phone. By configuring the AVD configurations, you can test the performance of Android applications on various hardware combinations. For example, an Android application can use the network, play audio or video, store data, and notify the user. You can even use the emulator to test the functionality of a device’s camera and accelerometer.
While creating an Android app, you should consider the Android Activity Lifecycles. This feature allows you to control the lifecycle of a single activity, such as when it resumes or suspends. The suspended state of an activity is the best time to store state in your application and stop consuming resources. It also provides a good opportunity to suspend animations, which might not be visible in a paused activity. Regardless of whether the activity resumes, you should still make sure to use the suspend() method.
An activity’s lifecycle begins with the onCreate() method. This method is called when the user first clicks on the app icon. In this method, you set the layout and initialize the views. The next step in the lifecycle is to call the onStart() method, which makes the activity visible and allows the user to interact with it. OnStart() is also called when an activity is started and closed. Alternatively, the onPause() method can be triggered if the activity is destroyed.
The Android Activity Lifecycle describes the stages that an activity goes through. The app’s icon does not appear on the home screen list, but it will generate events messages as soon as the user clicks a back button. As you create your app, be aware of the Android Activity Lifecycles. If you are developing an Android app, you should learn about these lifecycles to avoid app crashes and other problems.
Bitte beachten Sie, dass wir Cookies verwenden, um die Nutzung dieser Website zu verbessern. Indem Sie die Website
weiter nutzen, akzeptieren Sie diese Cookies
Weitere Informationen zu Cookies erhalten Sie in unserer Datenschutzerklärung